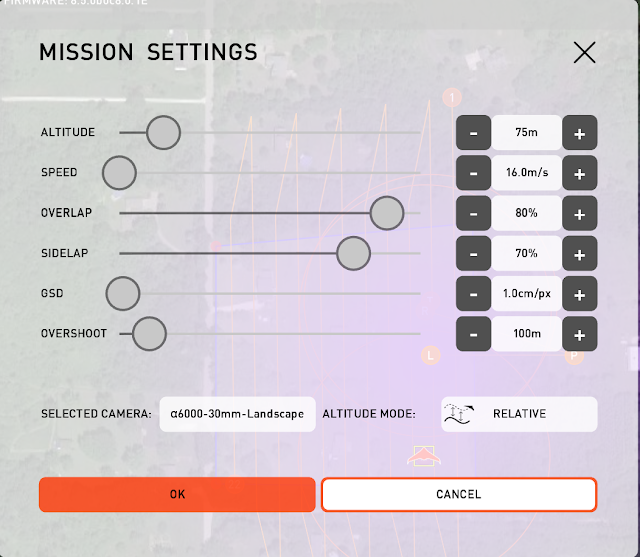Mission planning is very important when conducting UAS flights. Time and equipment is expensive when taking imagery and mission planning can streamline the amount of time in the field. There are multiple steps in mission planning that range from before the flight in the office to the departure of the office and finally in the field. This lab will go over the whole process of mission planning and go over a software demonstration with the C-Astral Mission Planning Software.
In the Office:
Before you depart from the office it is important to do research on a few things about the study site.
- Know the study site
- Will there be cell signal?
- Will there be a crowd? Unless properly licensed, UAS operators cannot fly over crowds.
- Know the vegetation
- Know the terrain
- Draw out several possible mission plans
- Use geospatial data available
- Prepare equipment
- Charge Batteries
Departure:
Right before leaving to perform the flights it is important to do a couple things before you go.
- Go over an equipment checklist to make sure nothing is being left behind.
- Do a final weather check to make sure the weather is good enough for flying
In the Field:
After arriving at the study site things could be different than what previous research on the area showed. Adjustments will have to be made to the mission plan before the flight takes place.
- Actual weather in the field
- Wind Speed, Wind Direction, Temp., Dew Point
- Assess vegetation
- Assess terrain
- Assess electromagnetic interference issues
- Power lines
- Underground metal or cables
- Power stations
- Get elevation of launch site
- Establish units team will be using to maintain consistency
- Reevaluate mission
- Confirm cellular network connectivity
- Integrate field observations into pre-flight checks and flight logs
Mission Planning Software:
The C-Astral Mission Planning Software was made by a company who makes high end fixed wing drones. Bramor developed this software to be used with their UAS. It is user friendly with many options that brings together standard mission planning with GIS and allows for users to more properly plan their missions.
This mission planning software comes with a variety of useful features. One of the most important features is the mission settings. This is where the user can adjust altitude, speed, overlap, sidelap, resolution, overshoot, camera, and altitude mode. Altitude mode allows the user to select absolute or relative. Relative means the UAS will adjust elevation if there are changes in elevation of the ground. This ensures consistent pixel size and makes sure the drone does not hit the ground if flying near a mountain or similar feature.
The image below shows the area points draw feature to plan where the drone should fly. The user creates a shape around the area they want to fly and the software will create the lines and way points that the drone will fly. This is an easy way to create a mission for flying a large area.
A useful feature in this software is the ability to see the mission plan in a 3D view. The image below shows the flight above in a 3D image. This is done by using the map button and selecting 3D map. The user can choose which program the map will open. In this case ArcGIS Earth was used.
Another useful feature of this software is that it shows when the flight path is in danger of hitting the ground. In the image below it knows that the drone will be in danger of hitting the slope of a mountain and creates red dots. The user can then adjust altitude or other settings to make sure of a
safe flight.
The image below shows the terrain danger issue from above in a 3D map. You can see on the lower right hand side of the flight the drone will not be able to turn around without crashing into the mountain. To get around this the user could change the direction of the flight and set the altitude mode to relative so the drone would change elevation with the slope of the mountain.
Another great feature of this program is street points draw feature. This allows the user to set points along a street and the program will draw way points to fly over the highway. This would be very useful for a construction company or other companies interested in surveying existing roadways.
The image below is an example of a mission plan of a flight over a residence in Delafield Wisconsin. Since the author knows the area, the field on the right hand side is the best place to land and take off.
safe flight.
The image below shows the terrain danger issue from above in a 3D map. You can see on the lower right hand side of the flight the drone will not be able to turn around without crashing into the mountain. To get around this the user could change the direction of the flight and set the altitude mode to relative so the drone would change elevation with the slope of the mountain.
Another great feature of this program is street points draw feature. This allows the user to set points along a street and the program will draw way points to fly over the highway. This would be very useful for a construction company or other companies interested in surveying existing roadways.
The image below is an example of a mission plan of a flight over a residence in Delafield Wisconsin. Since the author knows the area, the field on the right hand side is the best place to land and take off.
The mission settings are set to allows for 1 cm resolution. The terrain allows for the UAS to fly at 75m without endangering the unit.
Conclusion:
Mission planning is essential to saving time and having safe flights. The C-Astral Mission Planning software is a great software to use. It has many valuable features that make flying a mission seamless and easy.